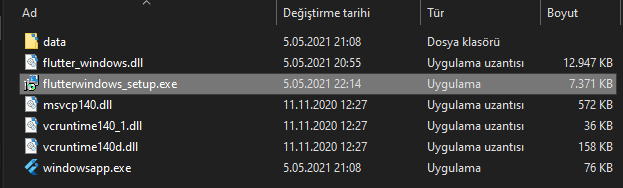Bu yazımda, size Flutter uygulamasını windows işletim sistemi için nasıl build edeceğinizi ve son kullanıcılar için kurulum sürecini kolaylaştıracak bir yükleyiciyi nasıl oluşturacağınızı göstereceğim.
Gerekli Olanlar
- Flutter.
- “Desktop development with C++” yüklü olduğu Visual Studio 2019.
- InnoSetup (Yükleyiciyi oluşturmak için kullanacağız.)
Flutter ve Visual Studio’nun kurulumu anlatmayacağım çünkü bu yazının amacı dışındadır.
Uygulamayı Oluşturmak
Öncelikle terminalde aşağıdaki komutu çalıştırarak masaüstü ortamını Flutter’da etkinleştirmeniz gerekiyor.
flutter config --enable-windows-desktop
Etkinleştirmeyi yaptıktan sonra, terminalde flutter devices komutunu çalıştırarak bağlı cihazları görebilirsiniz.

Gördüğünüz üzere windows (desktop) cihazı bağlı cihazlarımız arasında listelendi.
Herhangi bir sorun yaşarsanız flutter doctor komutunu çalıştırarak sorunun kaynağını görebilirsiniz.
Doctor summary (to see all details, run flutter doctor -v): [√] Flutter (Channel stable, 2.0.6, on Microsoft Windows [Version 10.0.19042.928], locale tr-TR) [√] Android toolchain - develop for Android devices (Android SDK version 30.0.3) [√] Chrome - develop for the web [√] Visual Studio - develop for Windows (Visual Studio Derleme Araçları 2019 16.8.5) [√] Android Studio (version 4.1.0) [√] VS Code (version 1.55.2) [√] Connected device (3 available) • No issues found!
Herhangi bir sorun yoksa artık yeni bir proje oluşturabiliriz. Terminalde sırasıyla aşağıdaki komutları çalıştırın.
flutter create windowsapp //windowsapp adında flutter projesi oluşturur. // projeniz c/kullanıcılar/kullanıcı adınız dizininde oluşturulacaktır.
cd windowsapp // proje dizine gider
Buraya kadar adımları eksiksiz bir şekilde yaptıysanız, aşağıdaki komutu proje dizininde çalıştırdığınızda flutter’ın varsayılan uygulamasının windows çıktısı ekranda görünecektir.
flutter run -d windows // uygulamayı çalıştırır
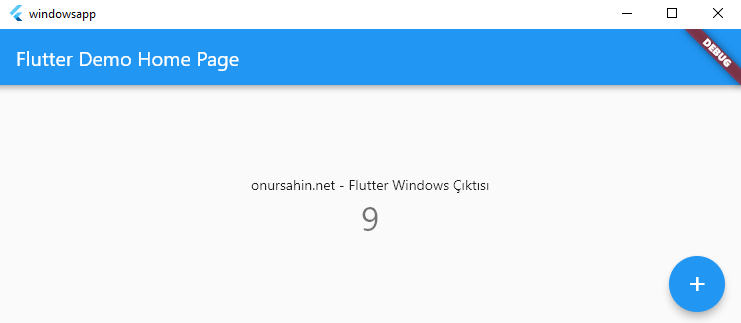
Release App Oluşturma
Proje dizininde aşağıdaki komutu çalıştırın.
flutter build windows
Uygulama build\windows\runner\Release\ dizininde oluşacaktır.
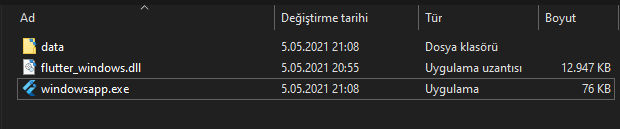
Yükleme Dosyası Oluşturma
İlk olarak;
Yükleyiciyi oluşturmak için projenizin build\windows\runner\Release\ dizinine aşağıdaki .dll dosyalarını ekleyin.
- msvcp140.dll
- vcruntime140.dll
- vcruntime140_1.dll
Bu .dll dosyalarını C:\Windows\System32 dizininde bulabilirsiniz. Bulamazsanız internetten indirebilirsiniz.
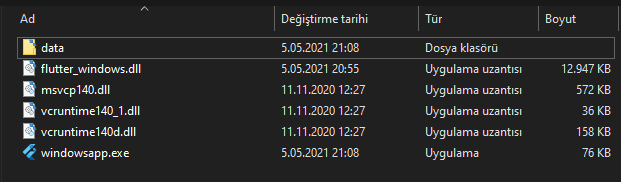
Daha sonra;
Yükleyici oluşturmak için InnoSetup programını kullanacağız. InnoSetup‘un web sitesinden programı indirip kurun.
#1 Programı açın.
#2 New main script, deyin ve açılan pencerede next butonuna tıklayın.
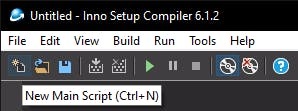
#3 Uygulamanızın bilgilerini girin ve next butonuna tıklayın.
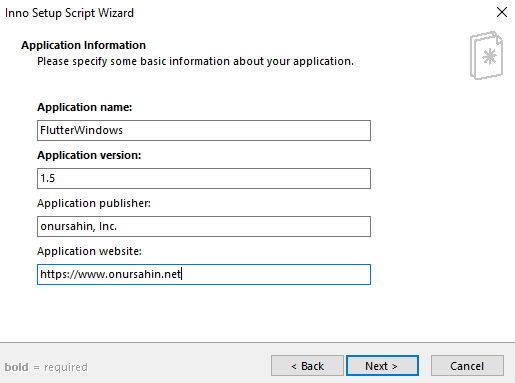
#4 Klasör ayarlarını kendinize göre düzenleyip next butonuna tıklayın.
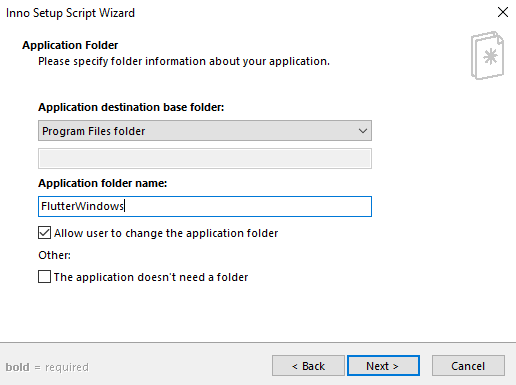
#5 En önemlı adım burası. İlk olarak Browse butonuna tıklayarak uygulamanızın .exe dosyasını seçin. Daha sonra, Add folder butonuna tıklayın Release klasörünü seçip evet’e tıklayın. İşlemleri tamamladıktan sonra next butonuna tıklayarak sonraki adıma geçin.
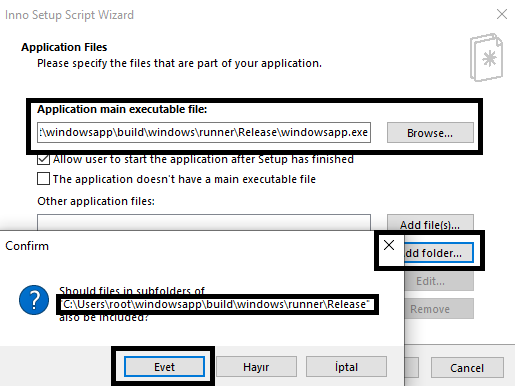
#6 Burası önemli değil, devre dışı bırakıp sonraki adıma geçebilirsiniz.
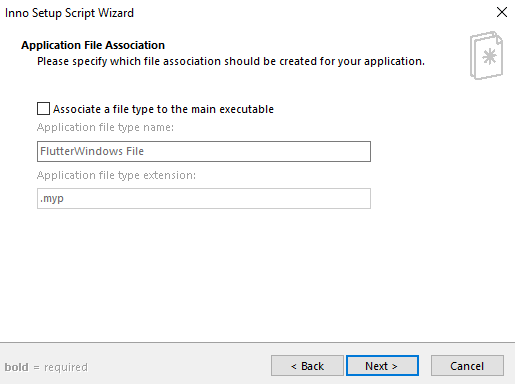
#7 Bu bölümü kendinize göre özelleştirebilirsiniz.
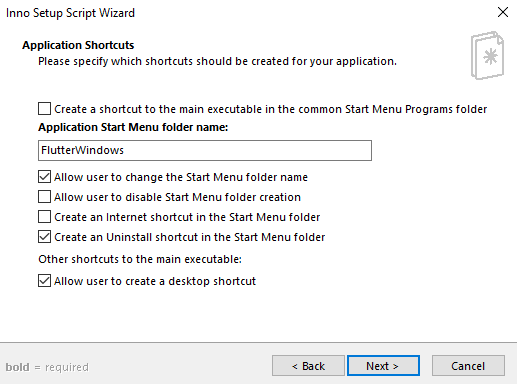
#8 Buraya lisansınızı ve diğer bazı bilgileri ekleyebilirsiniz.
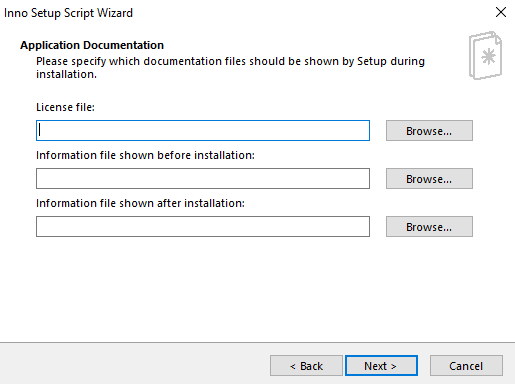
#9 Kurulum yöntemini seçebilirsiniz.
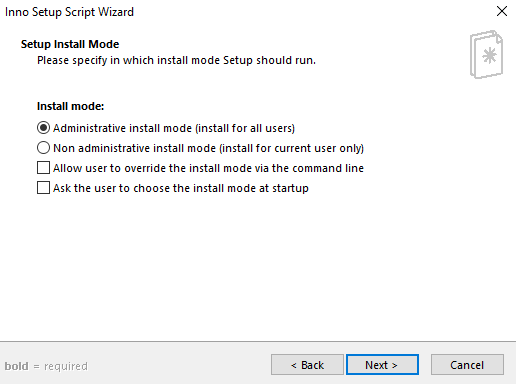
#10 Kurulum dosyanız için dil seçebilirsiniz.
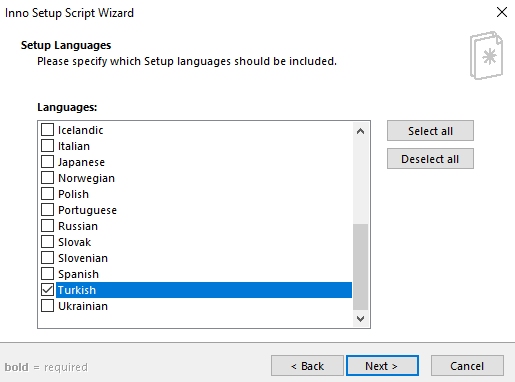
#11 Bu adımda yükleyiciyi oluşturduğunuz klasörü seçin. Yükleyici dosyanızın ismini ve simgesini belirleyebilirsiniz.
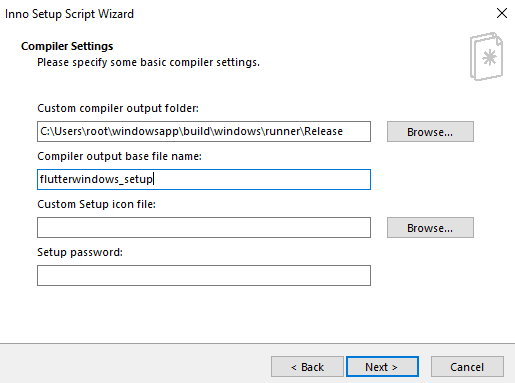
#12 Next butonuna tıklayın daha sonra açılan ekranda da next butonuna tıklayarak yükleyici oluşturma işlemi tamamlanmış olacaktır.
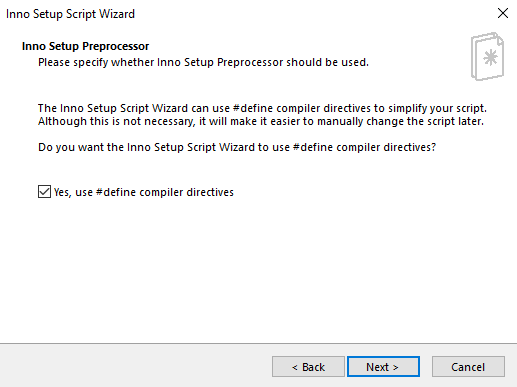
#13 Daha sonra açılan ekranda next butonlarına tıklayarak oluşturulan keyi release klasörüne kayıt edip next butonuna tıklayın.
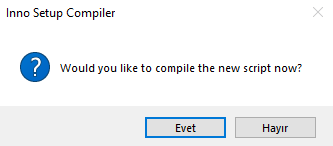
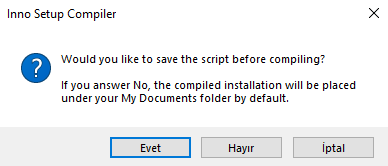
Daha sonra innosetup yükleyiciyi oluşturmaya başlayacaktır.

İşlem tamamlandıktan sonra release klasöründe uygulamanızın setup dosyasını görebilirsiniz.